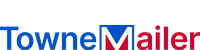How to Print Mailing Labels?
Getting your business up and running with mailers is easy if you know how to use Microsoft Word, Excel, Zoho CRM, and HP LaserJet label paper. But before you print your labels, you’ll need to set up the software you’ll be using. If you’re using Word to print your labels, here are a few quick tips. Hopefully, these tips will help you get started and get you printing in no time!
(Looking for patient statement printing and mailing services? Contact us today!)

Microsoft Word
You can learn how to print mailing labels in Microsoft Word by using the Mailings and Labels menu. From the ribbon bar, select Mailings. Click on the Labels option. In the Label Options screen, identify the product and vendor for each label. Then, click the OK button. Your labels will be added to your MS Word document. Now you can add your signature and create an envelope if you’d like.
In Word, you can click on the “Label” category. This section displays a list of available labels. Double-clicking on any template will open it. In the Labels section, choose the type and brand of labels you need. You can also view the label specifications. These details are relative to the selected product number. Choose the text for your labels and click OK. You’ll then be taken to a table of label dimensions.
Zoho CRM
One of the many ways to communicate with your customers is by printing out letters or mailing labels. In Zoho CRM, this can be as simple as clicking Manage > Documents> Print Labels. Then, select the mailing label option and follow the prompts. Once you’ve selected a mailing label layout, you can change the details on each label. You can also change the colors of the mailing labels, so they match the rest of your stationery.
The “Create & Print” feature of Zoho CRM allows you to create and print shipping labels, complete with a professional look and feel. You’ll never have to worry about downloading any software or setting up complicated processes. You can also print labels directly from your printer without downloading an extra piece of software. Additionally, you’ll never have to worry about printing out hard copies of your shipping information again.
HP LaserJet label paper
To print mailing labels, you must follow certain steps to set up your printer. Before printing, you must align the sheet. You can do this by holding the sheet up to bright light. Make sure that the labels are properly aligned. If you find that the labels are not printing correctly, check the settings. If everything seems fine, move on to the next step. How to print HP LaserJet mailing labels correctly is as simple as following these instructions.
Before loading your printer, make sure you have the right number of label sheets. Place them in the paper tray with their label side facing down. Use a test label sheet to avoid wasting ink or label sheets. Also, make sure that you have connected your printer to your computer. Use a USB cord or a Wi-Fi connection to print. Then, turn on the printer. Select the correct settings for your printer.