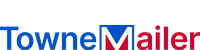How to Print Front and Back Business Cards Using Microsoft Word?
How to print front and back business cards using Microsoft Word? To print two-sided cards, your printer should support duplex printing. To set up your printer for two-sided printing, you must choose Print on Both Sides and Flip sheets on the long edge. Microsoft Word and Publisher both have built-in templates for creating these cards. In addition to these templates, you can also create your cards by editing an existing template.
(Looking for a printing and mailing statements company? Contact us today!)

Create a template in Microsoft Word
Creating a template for your business card in Microsoft Word is one of the best ways to create them. Microsoft Word is a powerful word-processing program, and it has many tools for creating professional-looking business cards. You can choose from a variety of template styles to create a card that matches your business. Make sure you choose the style that fits your business and your style.
Select multiple pages per sheet
To print both the front and back of your business cards, you must first set up the templates. Most templates are compatible with perforated blank sheets or Avery stock. Then, you can use mail merge to print both the front and back sides of your business cards. Make sure to choose “Print on both sides” or “Flip sheets on long edge” in your printer’s settings. Using built-in templates in Microsoft Word is an easy way to print the front and back sides of business cards.
Change the format of the card
To change the format of a business card, you can use a mail merge program to do it for you. You can import data from another application into Word, and you can then use it to create your card in the same format. This is especially helpful when you’re creating holiday address labels, invitations, or other forms that must be printed in large quantities. After you’ve finished editing the card, change the format by selecting the cell that contains your name, then click “change” on the next row.
Proofread for typos
Before you start copying information, make sure that you have proofread it for typos. You will need to change the information in each cell one at a time. To remove borders, use the None button on the Borders and Shading button menu. This will ensure that the text is in a clear format, regardless of how many copies you make. You will also want to change the font style, size, and color of each cell.