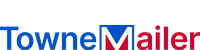How to Print a Statement on Quickbooks?
Creating statements in QuickBooks is a straightforward process. The Statements window is located at the top of the screen. You can select from the list of customers, registers, or transactions to create your statement. When selecting a customer, make sure you select the appropriate Accounts Receivable register. You can also change the statement type if needed.
(Looking for an “outsourcing print shop“? Contact us Today!)

If you want to print a statement, you can choose to print it in duplex mode, which means that it will be printed on both sides. In addition, you can choose to print it in #10 windowed envelopes. You can also choose to print a statement with a particular date.
You can also customize your statements, including how much detail you want to include on each line. You can choose to include a variety of different details on each line, such as the invoice date, the invoice amount, and the invoice number. You can also choose to add finance charges to the statement based on the customer’s overdue balance. Lastly, you can choose to include a preview of the statement. Choosing this option will provide a preview of the statement as it will be printed.
The QuickBooks statement that you are likely to see is the one that summarizes all of the transactions you have made with your customers during a specific statement period. Each line on the statement represents a sales transaction that has been processed. If you have the A/R Statements Pro add-in, you can also choose to include additional mail merge fields on the statement. This includes a table of account activity, customer fields, item fields, and standard data fields.
You can also choose to send a statement via email to your customers. This is a great way to remind them to pay their invoices. However, this option is not included in the standard version of QuickBooks. You will have to purchase the BRC XL Email Manager if you want to send statements via email.
You can also create a statement in QuickBooks Online. You can select a customer, register, and transaction, and then process and print the statement. The statements that you create in QuickBooks Online are detailed reminder forms. You can also use the aging table feature to show which transactions are older than the rest. You can also change the type of statement you want to create, such as an Open Item Statement or a Balance Forward Statement.
You can also use QuickBooks Online to create statements that include all the detail lines from the transaction list. You can also change the statement type to create a batch statement. You can also bulk export your accounts to generate a statement in bulk. The statements you print in QuickBooks Online can also be printed in #10 windowed envelopes.
You can also customize your statements to include an aging table, which is similar to a P&L statement. The A/R Statements Pro add-in also includes a feature to show how much an account has aged.