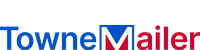How to Mail Merge and Print Labels: A Beginners Guide
Mail Merge and Print Labels are a great way to create professional-looking labels for your products. But before you can do anything, you need to know how to do it! In this guide, we’ll take you through everything from creating the basic label templates to working with printers. We also include helpful tips on what type of printers to use, how to find the right size labels and more.
(For Print Mail Outsourcing, contact us today)

What is Mail Merge?
Mail merge is the process of creating a single, complete document from multiple pieces of paper. It can be used for anything from creating labels and packaging to printing products.
How to Do Mail Merge?
To do a mail merge, you will need:
– A printer
– Plain paper
– A variety of punches, cutters, and other tools
– Some knowledge about printing and design
How to Printing Labels?
Printing labels is just as easy as mailing them. All you need is a printer and some paper. To print labels, use the same punches, cutters, and other tools that you use to print documents.
Just be sure to follow the same printing instructions as when printing documents.
How to Mail Merge and Print Labels?
If you’re planning to mail merge two different labels, you first need to create a Mail Merge Folder. This is a special folder in your email client that will hold all the files needed for the merge. You can find this folder under the Files tab in your email client.
To start a Mail Merge, click on the first label and select the Fields tab. In this tab, you will see all of the fields needed for the merge. Thefieldsinthistab includes:
Label: Your original label name
File Name: The name of the file you will use to print the merged label
Version: The version number of the file you will use to print the merged label
You can also select one of the following options to generate a generated file:
– ASCII (text)
– PNG
– JPG (pictures)
– TIFF (trees)
Once you have selected the fields to be merged, click on the Merge button. The merge will start and will take a little bit of time. Once it’s finished, you will see a message saying that the merge was successful.
If all went well, your new label will be in the same folder as your original label. If there were any errors during the merge, you can view them by clicking on the Error tab in this tab and viewing the error messages that were generated.
If you encounter any problems while merging labels, you can also Troubleshoot Mail Merge by clicking on Troubleshoot Mail Merge in this tab and browsing through the solutions that are offered.
If you’re looking to print labels quickly and easily, then Mail Merge is the perfect solution.
By using a combination of Mail Merge and Paper Labels, you can create labels that look great and are also easy to print. With the right planning and execution, success is guaranteed.