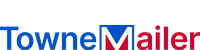How to Get to Letter and Mailing in Word?
The Mail Merge feature in Word lets users create and print personalized documents, including letters. This feature is available in all versions of Word. It can also be used to generate materials for mass mailings. When you use the feature, you can select a list of recipients and customize each letter. You can then mail it as an email or print it.
(Searching in Google “Printing and Mailing Invoices“? Contact us today!)

The process of using the Mail Merge feature is simple. You first choose your data source and then create a new document. Once you’ve completed the task, you can see a preview of the mail merge letter. You can then switch to another recipient and preview the results.
When you’re ready to start writing, you’ll want to select a document from the dropdown menu. If you want to use a pre-created template, select it from the File menu. Otherwise, you can type the text yourself.
After you’ve selected the document you’ll be working with, click on the Mailings tab on the ribbon. You’ll then see a dropdown menu where you can select Print Documents, Edit Individual Documents, or Select Range. In addition, you’ll see the Mailings task pane. There you can add placeholders for addresses and greeting lines.
Next, you’ll need to add a mailing list. You can create a new one from scratch or import a file from your Outlook contacts. Or you can access an Excel spreadsheet with recipient information and import it into Word. Make sure to check the Select Table box. Click OK.
Before you can begin to send your letter, you’ll need to select the recipients to you’re mailing it to. Typically, you’ll have a list of names, phone numbers, and email addresses. Your list can be an Excel spreadsheet, a Microsoft Access database, or an Outlook contact. Choosing the correct data source is a crucial step in the process.
You can then add an address block to the top of the document. This will automatically add the recipient’s address to the top of the document. You can change the format and position of the address, as well as the font and font size. Depending on your needs, you can even create a signature line.
Once you have your list of recipients, you can use the Insert Address Block dialog box to set up your address elements. You can also use Match Fields to correct address errors.
Once you’ve finished inserting your address elements, you’ll need to preview your letter to make sure that the recipient details appear. Once you’ve done this, you’ll be ready to begin the letter.
Mail Merge allows you to combine the text of two or more documents into a single letter. This helps you save time when creating personalized letters for large groups. The feature can be particularly useful for sending brochures, newsletters, and other materials for mass mailings. And, it can be used to drive printed labels.
Use the Mail Merge feature to quickly and easily create and edit personalized letters.