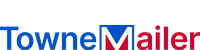How To Create Mailing List In Excel?
Learning how to create a mailing list in Excel is one of the best ways to generate a targeted list of email addresses. With a little practice, you can build a mailing list with a minimum of effort. In this article, we’ll look at a few ways to make your mailing list more appealing to email marketers. We’ll also discuss how to change the text in your mailing list to lower or upper case, how to fill in empty cells, and how to highlight mistakes.
(Searching in Google “https://townemailer.com/statement-printing-mailing/“? Contact us today!

Converting text in the mailing list to lowercase or uppercase
When working with an email mailing list in Excel, you can quickly convert the text in a single cell to the desired case. To do this, you can click the small square in the lower right corner of the cell and drag the text to the desired case. You can also copy the contents of the cell and paste them into the original column or row. This is especially useful when you need to send a large volume of emails to many people.
The PROPER function allows you to convert the text in a selected cell to either lower case or upper case. If you are converting the first letter of a name, it will be converted to upper case. To change the case of text in a mailing list, you can use a formula to do so. For example, type =PROPER(A2) next to the text. This formula will convert the text to either lower case or upper case.
Filling out blank cells in the mailing list
If you have a mailing list that includes blank cells, you can easily correct this by filling out the values in those cells with “0” or “null”. There are two ways to go about this. One is to highlight the cells and remove them manually. However, this can be a very time-consuming process. A better option is to use conditional formatting. This method will hide the duplicate headings.
To use the formula, click on cell A1 and press Ctrl-G to display the Go To dialog. Select the blank cell. Then, click the Special button and choose “Blanks”. Type “No Response” in any blank cell and click OK. It will then fill in the cell with the value that you have typed. Alternatively, you can also select a cell and use the formula steps to type in the value.
Highlighting errors in the mailing list
When using a mailing list service, it is important to highlight errors as soon as possible. You can do this by using a tool such as LISTSERV. It features a powerful auto-deletion filter and is configurable in several modes. It also handles errors generated by all mailers, including those that do not comply with RFC1893 specifications. Highlighting errors is a helpful way to prevent customers from leaving your list in error.