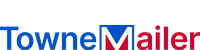How to Create a Custom Newsletter Template?
How to create a custom Newsletter Template is a question that has been asked time and again. There are different ways to do this, but the most common approach is to use an existing template or design. That way, you don’t have to worry about the layout, formatting, or anything else. You can simply choose the template that feels right for your audience and start creating newsletters straight away.
(Searching in Google “print and mailing service“? Contact us today!)

How to Create a Custom Newsletter Template?
To create a custom newsletter template, you first need to create a new account on The Newsletter builder. Once you have logged in, click on the “New” button at the top of the screen. In the “Name” field, enter a name for your custom newsletter template. You can also choose to use an existing Template or Have Your Template created for you.
You can now start editing your custom newsletter template by clicking on the “Edit” button at the top of the screen. In this section, you will be able to:
1. Choose how your custom newsletter will look and feel
2. Choose which pages will appear in your customized Newsletter
3. Change any details about your customized Newsletter such as font type, color, and size
4. Add a subject line and body
5. Save your custom newsletter template to your computer
Section 2. How to Use the Default Newsletter Template?
Once you have logged in with The Newsletter builder and used the default newsletter template as described in subsection 1., it is ready for use! To start sending out newsletters using this template, simply click on one of the emails below:
You will be taken right back into The Newsletter builder where you can make further changes before starting to send out newsletters:
Once finished, return to The Newsletter builder so that all of your newsletters are being sent out correctly!
How to Use a Custom Newsletter Template?
To create a custom newsletter, you first need to create a template. To create a custom newsletter template, use the following steps:
1. Start by creating a new project and name it Custom Newsletter.
2. In the project’s settings, enter the following information:
3. In the body of the project’s file, enter the following code:
4. Next, open up an editor and create a new document by dragging and dropping the Custom Newslettertemplate into your document.
5. Once you have created your document, paste in the following code:
6. Now that you have the Custom Newsletter template set up, you can start sending newsletters! To send a newsletter, click on one of the Send buttons in your document and then click on “Next” to continue working on your newsletter design.
To create a custom newsletter template, start by creating a new file in your WordPress site. In this file, you will need to provide the name of your newsletter, the content of your Newsletter, and any other desired information. You can also use this file to send newsletters via email or even through social media.
Use a Custom Newsletter Template to Send a Newsletter
Once you have your custom newsletter template created, you will need to use it to send newsletters. To do this, simply copy and paste the code below into your email or social media outlet and hit send! Your magazines and websites will thank you for using their custom newsletter template!
Using a custom newsletter template can help you create newsletters that are both effective and stylish. By using a custom Newsletter Template to send a newsletter, you can make sure that your customers have the best possible experience.
Additionally, using a custom Newsletter Template to create a newsletter can help you get more out of your email marketing campaigns.
Overall, using a custom Newsletter Template will give you the ability to create newsletters that are both effective and stylish.