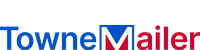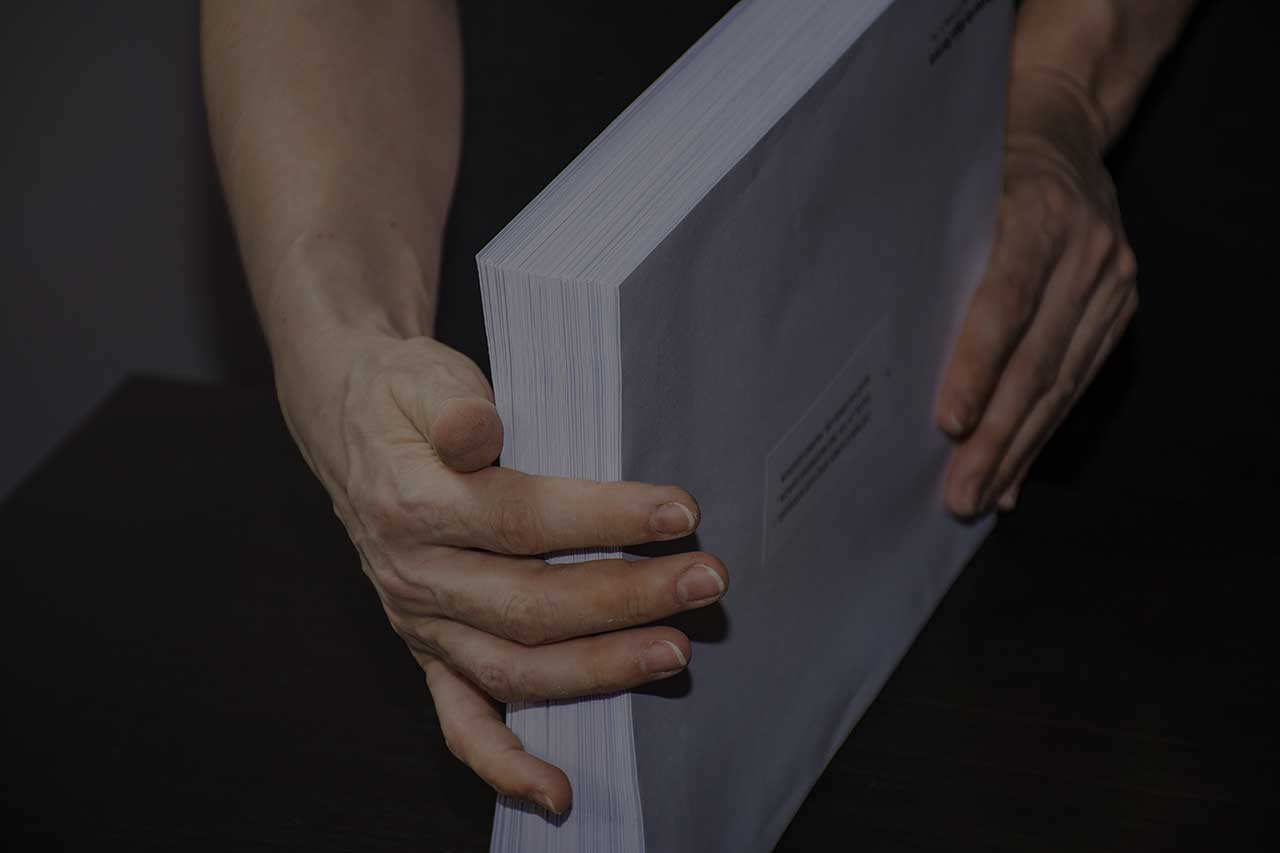How to Create and Print Labels Using Mail Merge?
To create and print labels using mail merge, you’ll need to use a program that helps you generate lists and edit existing ones. You can also use programs like Mail Merge Basic to create mailing labels and individual documents. If you don’t have the right program, you may not know how to use it. This article will help you understand how to use Mail Merge Basic to create mailing labels. Here are some steps to follow:
(Searching in Google “invoice mailing service“? Contact us today!)

Change the format
Using the Mailings tab of Word to create a mail merge will open the Ribbon. Select the “Mailings” tab and click on the Mailings > Labels option. From the Mailings > Labels dialog box, click on the “Address” tab. In the Mailings > Labels window, click on “Address Range”. Select the records to merge and click OK. You can also choose the printer from the list of printer options. When you’re finished, save the merged file. The label data are now ready to be sent.
To change the format of labels when using mail merge, first select the appropriate label field. If you want to format international addresses, choose the country or region they are intended for. This will automatically set the format of the label. Using Word mail merge, you’ll want to format the label fields according to the destination country. Using a different format will result in the same labels, but they won’t be as accurate.
Add a picture
When creating a label in Microsoft Word, it is possible to add a picture. You can adjust the size and format of the picture, and select it as either Tight or Square. If you’d like, you can rotate or move the picture manually. Afterward, you can update the picture by selecting Mailings > Update Labels. The picture will now appear on each label. You can also change the fonts to any color you desire.
Select the Mailings tab, then click Start Mail Merge. The resulting table will show a list of recipients. Click Table Layout and View Gridlines, and then select Insert Merge Field to set the fields you want to show on the labels. Once you’ve made your selections, click Finish Mail Merge. You can now select the appropriate recipients from the list and click Next.
Edit the recipient list
To edit the recipient list when using mail merge, select the data source. If you are using an Excel spreadsheet, the name of this file will end in $. Once you’ve chosen the data source, click the Data Source button. Then, choose the recipients you want to include in the mailing. You can also choose the custom columns to display on the mail merge. This feature lets you set the order and number of recipients per list column.
The Mail Merge Wizard has many features similar to the ribbon. For example, it allows you to add fields from an Excel spreadsheet, as well as from a Word template. When you select the Insert Merge Field option, you will see a drop-down list with labels that correspond to the columns in the Excel spreadsheet. Choose a field and click OK. A placeholder will be added to the document. You can also insert text in the recipient’s list to personalize the email message.
Update all labels
To update all labels using mail merge, click the Update all labels using the mail merge button. This button is available on the Mailings tab of the Merge dialog box. Click this button to update all labels with the same design. If you have already created a template for your mailings, you must save the template to use it for new labels. To update all labels using mail merge, select the template you want and click OK.
Click the Edit Individual Labels button. You can also choose All and click OK. Now, you can edit the text on each label. You can also add a comma between the State and City fields. When you’re done, click the Merge to New Document button. The new document will contain the updated labels. Make sure to click OK and close the Merge dialog box. It’s now time to print the new documents.