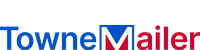How Do I Create a Batch Mailing For Invoices?
If you want to send out bulk invoices to your clients, you can use the bulk mailing option. You can update a batch mailing with new invoices and any changes to payment terms or dates. You can also use the batch mailing option to send a PDF version of the invoice. Learn how to create batch mailings for invoices. This article will walk you through the process step-by-step.
 (We offer substantial, high-quality solutions to everyday business needs and produce tangible results for your bottom line. Contact us today! Click here: townemailer.com)
(We offer substantial, high-quality solutions to everyday business needs and produce tangible results for your bottom line. Contact us today! Click here: townemailer.com)
Consolidate Invoices
If you manage a large number of projects, you might want to consolidate your invoices. Batch mailing helps you send multiple invoices to the same client. This will make your invoices more organized and will also help you stay on track. By combining your invoices into one, you’ll get a single invoice with the details of all of your projects in one. And this will save you time, too.
Mark Bulk Invoices as “Email Later”
You can set batch actions in QuickBooks Desktop Pro to mark bulk invoices for email or printing later. This is useful for tracking the invoices you send out by customer or amount. However, the batch actions in the new invoicing system will not have this feature. To get around this, you can switch back to the old invoicing system. This will help you manage bulk emails for your business. After you set up batch actions, you can easily send invoices to multiple recipients.
Add PDF version of invoice to batch mailing
You’ve probably seen the feature in your QuickBooks Online account, and wondered how you can add a PDF version of an invoice to batch mailings. If so, you’re in luck. You’ve got a couple of easy steps that will help you add a PDF version of an invoice to batch mailings. You can easily do this by going to the Jobber interface and selecting Invoices, Multiple Email Addresses, and PDF files. Once you’ve set the labels, choose the email address to which you’d like to send the invoices.
Find unbilled Appointments in the desired date range
If you want to send out a mass email to patients, you can create a batch mailing to all unbilled appointments in the desired date range. This will help you to keep your list of patients informed. The process is easy to follow, and it will help you save time. In this article, we will discuss the process and explain how it works. Moreover, you will discover how to generate a batch mailing to unbilled appointments by defining the date range.
Email Bulk Invoices to all eligible contacts
To send Bulk Invoices to all eligible contacts, you can use a template. Bulk invoicing is useful for large companies who need to create and send invoices quickly. To find bulk invoicing, select Companies from the left side menu and then select Company Billing in the Shortcuts. Once you’ve selected a template, a table will display all of your companies. Simply click on the statuses to add them or remove them to send an invoice to the right people.