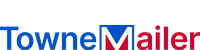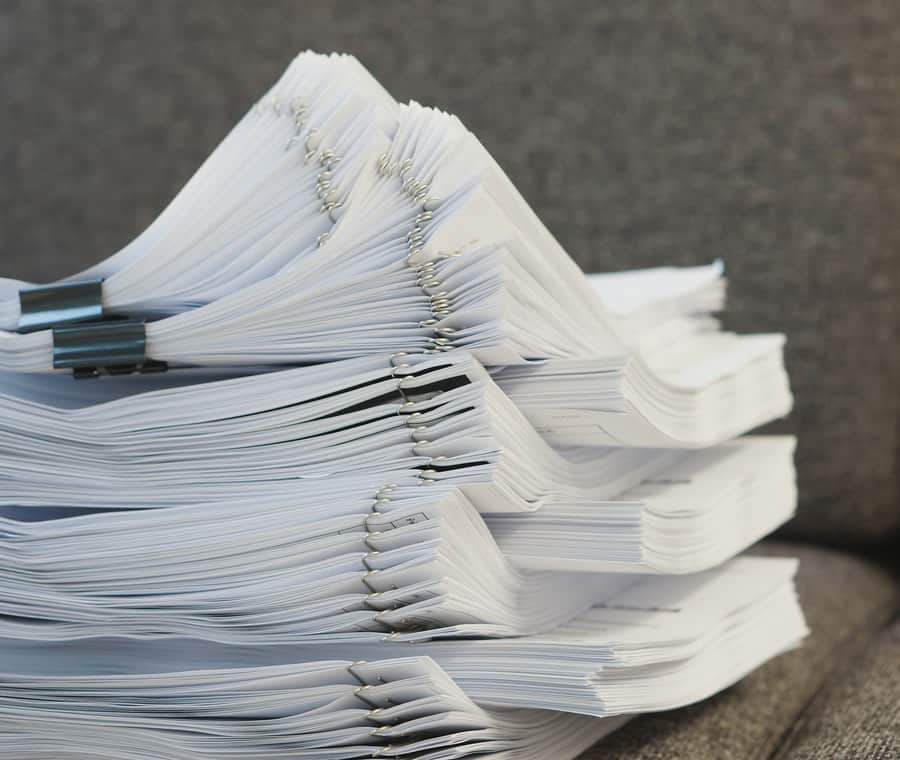How Do I Make an Excel Mailing List?
An Excel mailing list is a great way to organize your email marketing campaign and can help save you time and money. However, creating an Excel mailing list can be difficult and tedious. Luckily, Microsoft Word has the ability to print address labels that match your Excel spreadsheet. So, if you’re looking for an easy way to make an Excel mailing list, look no further!
(Looking for “Expert printing services“? Contact us today!)

The First Step is to Create a Mailing List
To make an Excel mailing list, you need to first prepare your spreadsheet. This means creating columns for each piece of information you want to include in your mailing. For example, you may have a column for the name, salutation, and zip code. Also, you may have a separate column for each state or country.
Once your spreadsheet is ready, import all of your contacts to the file. This will ensure that the data you’re adding is correct and consistent. If you have multiple people in a single contact, be sure to add them all separately to the spreadsheet.
Then, you’ll need to arrange the names of each contact in their proper order. This will make it much easier to match them up with the actual addresses when it’s time to start printing your envelopes.
Another important step in the process is to verify the addresses you have in your spreadsheet. This will prevent you from wasting money and time on printing labels that contain incorrect addresses. You can do this by selecting a row of addresses, clicking Edit, and checking that the data is accurate and consistent.
Moreover, you should make sure that the addresses you have in your spreadsheet don’t contain empty rows or columns. Empty cells can mislead Word into thinking that you’re working with the end of your address list, which will cause it to merge only part of your records.
When the merge is complete, Word will automatically link your Word document to your Excel spreadsheet. You’ll then be able to sort and filter the recipients by the different fields on your Excel sheet, including their first name, last name, and other details.
If you need to make changes to your spreadsheet later on, simply click the Refresh button in the Recipients pane of the Word mail merge. Your spreadsheet will then be updated with the new details and your labels will be printed accordingly.
Next, you’ll need to link your Excel spreadsheet to the Word mail merge. Open the Mail Merge pane in Word and choose to Use an Existing List, then Browse to find your Excel worksheet.
Then, select the table you created in Excel and click OK. The next window will ask you whether to remove any names on your sheet that are not included in the merge.
In this window, you can then add any additional details to your mailing list such as a return address and your company logo. Once you’re satisfied with your new information, click OK to close the window.